免費資源網路社群:Snaggy 分享螢幕擷圖最簡單的方法!免下載安裝 Windows、Mac 都能用 |

|
|
Snaggy 分享螢幕擷圖最簡單的方法!免下載安裝 Windows、Mac 都能用 Posted: 08 Sep 2016 07:05 PM PDT
一般要將螢幕畫面分享給其他人,最常用的方法不外乎是下載擷圖軟體,或者利用瀏覽器擷圖外掛(例如 Smartshot 或 TechSmith Snagit),抓好畫面另存為圖片格式,再透過即時通訊程式或圖片空間將它傳送給對方,這麼做看起來好像很快,卻耗費許多操作時間,因為還需轉成圖檔才能夠分享。無論你是 Windows 或 macOS,其實都已內建擷圖功能,搭配接下來要介紹的免費服務可以讓你達到事半功倍效果。
Snaggy 號稱是你分享螢幕擷圖最簡單、最快的方法,在我實際試用後,發現它確實如所說的很厲害很神奇!簡單來說,只要利用作業系統內建的擷圖功能,切換到 Snaggy 直接貼上就能上傳、產生擷圖的圖片分享鏈結,聽起來很神奇,操作上卻非常容易,而且無須額外下載或安裝任何程式。 因為作業系統已經內建擷圖的快捷鍵,我以前使用 Windows 時,會另外開啟「小畫家」來把擷圖貼上產生為圖片格式,而 macOS 則是會自動在擷圖時產生圖檔,但 Snaggy 讓你省去這些步驟,你唯一需要做的就是按下擷圖快捷鍵,到 Snagyy 貼上即可完成。 Snaggy 適用於 Windows 及 Mac,可以快速讓你上傳畫面擷圖,產生分享鏈結,同時提供線上簡易圖片編輯工具,直接在線上畫線、加入文字或裁切。 網站名稱:Snaggy 使用教學STEP 1 開啟 Snaggy 後,直接在首頁就能使用這項服務,不過還是建議先點「Sign Up」來免費註冊一個帳戶,註冊後就能管理接下來上傳的螢幕擷圖。註冊時輸入 Email、密碼,接著到信箱收取驗證郵件就算完成註冊。
STEP 2 Snaggy 使用方式很簡單,只要「直接利用作業系統裡擷圖快捷鍵」即可,舉例來說,在最常見的 Windows 底下就是按下鍵盤上「Prt Sc Sys Rq」這顆按鍵(鍵盤右上角位置,如下圖所示)。
如果你是使用 macOS 的話,透過 Cmd + Ctrl + Shift + 3 來擷圖。
STEP 3 接著開啟 Snaggy 網站後,以 Ctrl + V(Windows)或 Cmd + V(macOS)來貼上,就會自動把螢幕擷圖上傳到 Snaggy,進行畫面如下圖所示,上傳前就會先跳出分享鏈結,上傳完成後就能透過該鏈結存取你的畫面擷圖。
STEP 4 值得一提的是 Snaggy 內建簡易圖片編輯功能,包括裁切、畫線、加入文字等等,即使沒有安裝任何圖片編輯工具,還是能在瀏覽器裡簡單處理你所上傳的螢幕擷圖,完成後點選右上角的「儲存」來將這張擷圖保存。 若之後不想繼續分享,點選右上角的「刪除」就能將這張圖片從 Snaggy 刪除,這也是為什麼一開始要大家註冊的原因,必須登入帳號來上傳圖片才能夠做後續管理。
STEP 5 當然,Snaggy 不限於 macOS,Windows 也能快速擷圖、上傳並產生分享鏈結,操作方式就跟上面的方法一樣,只是使用的快捷鍵不同,若你想要在 Windows 擷圖快速分享給其他朋友的話,Snaggy 會是不錯的選擇。
上傳的擷圖會至少保存六個月時間,若超過六個月沒有使用會自動刪除。至於圖片能否外連或直接連結,我測試後發現網址是靜態的(類似 Imgur),應該是沒有問題,不過我建議還是拿來做為分享畫面擷圖就好,以免之後免空失效必須重新建立圖片。 喜歡 Snaggy 分享螢幕擷圖最簡單的方法!免下載安裝 Windows、Mac 都能用 嗎?歡迎將免費資源網路社群加入書籤,以 Facebook、Twitter 或 Google+ 追蹤更新,獲取更多科技新知及免費資源相關介紹教學。 |
| You are subscribed to email updates from 免費資源網路社群. To stop receiving these emails, you may unsubscribe now. |
Email delivery powered by Google |
| Google Inc., 1600 Amphitheatre Parkway, Mountain View, CA 94043, United States | |
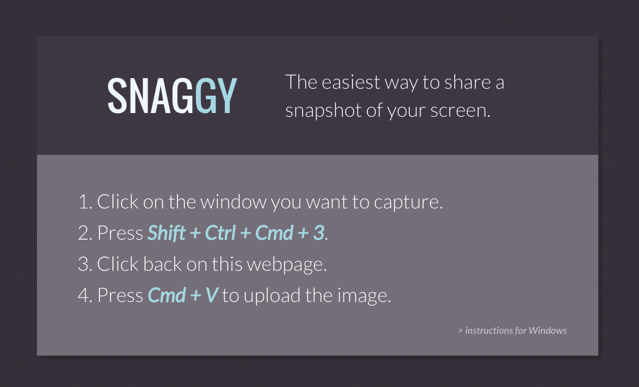
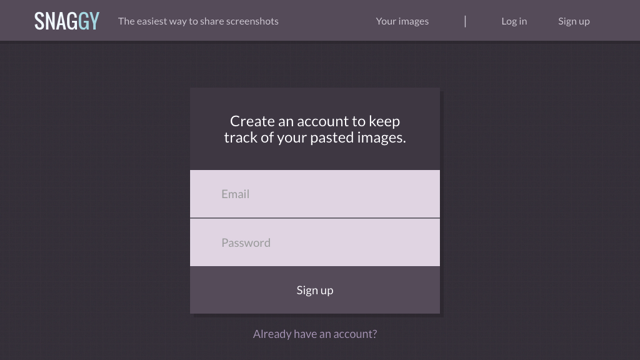
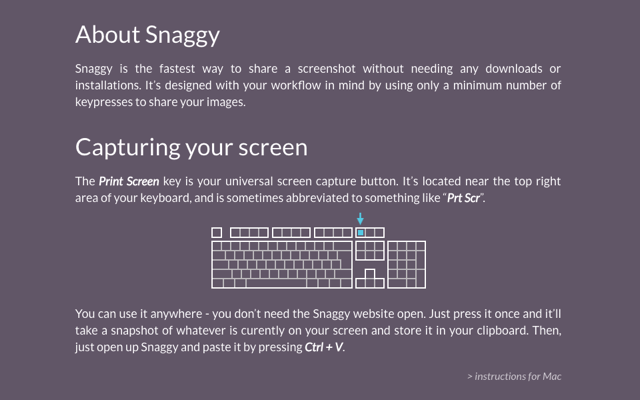
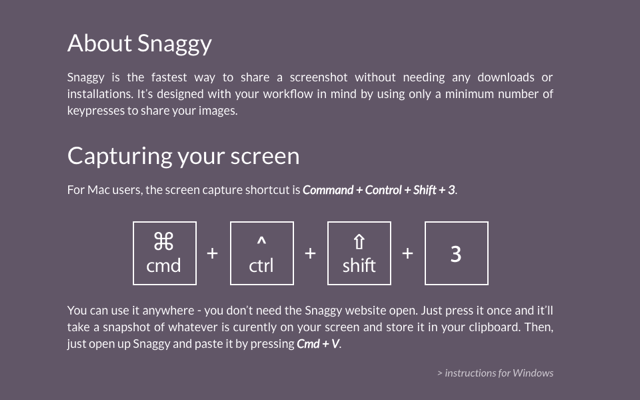
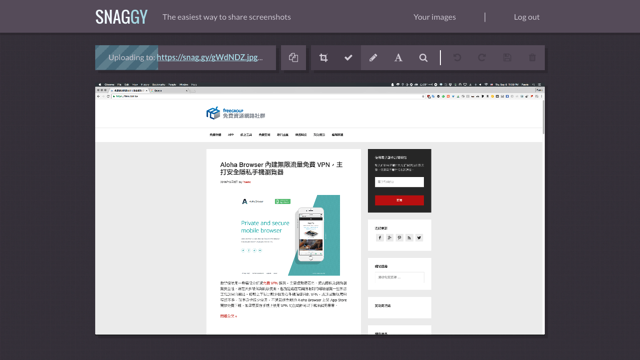
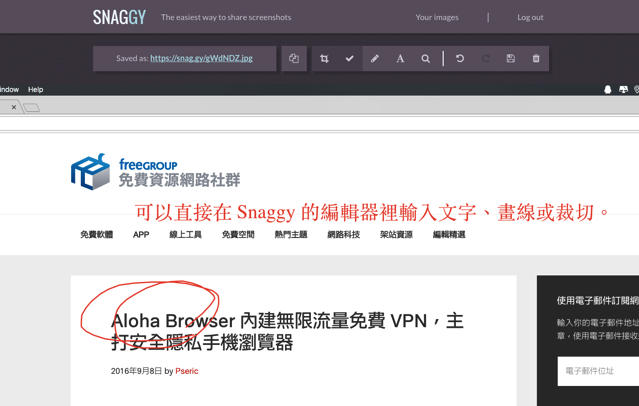
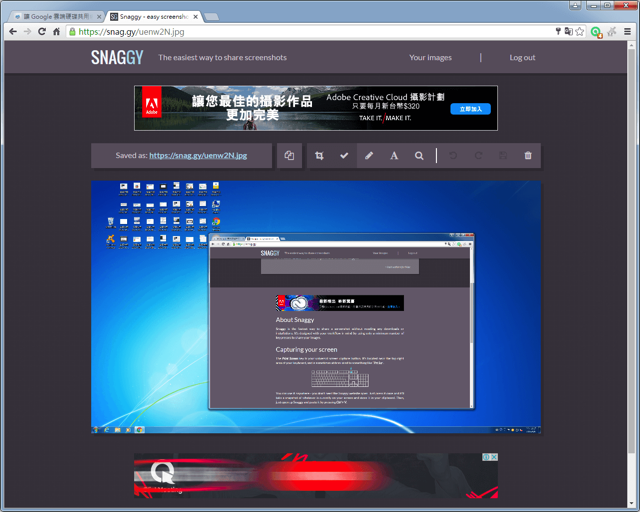


 留言列表
留言列表


